株式投資をはじめて少し経つと株価チャートをもっと詳しく見たいと思いテクニカル指標や平均移動線、ご自身で線を引いたりと分析・確認したくなるという方は多いのではないでしょうか!?
最近の私がそうだったのですが、少しずつ株式について知識はついてきたのですが、使いにくいチャートツールを我慢して使っていたため、時間を無駄にしていました。
しかし、今回紹介する「Trading view」というチャートツールに出会うことが出来て、チャートの確認はもちろんのこと色んなテクニカル指標(インジケーター)を使うことで、より詳しくチャートを分析出来るようになりました。
また、他のチャートツールには無いTrading view独自の機能も満載です。
この記事では、なぜ「Trading view」をおすすめするのかを実際に「Trading view」を使い解説をしていきます。
どのチャートツールを使えばいいのか悩んでいる方や「Trading view」というツールは聞いたことはあるが、どの様な機能・使い方をすればいいのか知らない方は、この記事を読んで頂ければ「Trading view」の利便性の良さや基本的な操作をマスターすることが出来ますので、是非ご活用ください。
Trading view(トレーディングビュー)をおすすめする理由
私がTrading viewをおすすめする理由は以下5つの点です。
- 無料で使える
- チャートや各ツールの操作が簡単
- 色々な指標(インジケーター)が用意されている
- チャートに自身でトレンドの線やテキストメモを入力できる
- スマホアプリと連動して使える
Trading viewの使い方
Trading viewはスマホ版もありますが、チャート分析をする際はPCを使って大画面で操作する人が多いと思いますので、本記事ではPC画面で解説をします。
事前準備
1、ブラウザに「トレーディングビュー」と入力し検索
以下のような検索が表示されるので、赤枠をクリックします。
2、Trading viewのチャート起動
Trading viewのサイトに遷移すると[チャートを起動]というボタンがあるのでクリックします。
3、Trading viewのチャート確認
一番最初に起動した時は日経225のチャートが表示されます。
チャートが起動できたので早速Trading viewを使っていきたいのですが・・
ちょっとその前に画面を見るとチャート以外に色々な情報が表示されていてますね!
見にくいと感じると思うので、ひとまず余計な情報は非表示にしましょう。
下の画像を見てもらうと右上に赤枠で囲った[三本線]があると思います。
そのアイコンをクリックすると右側の列の情報を非表示にする事が出来ます。
それでは早速使い方の説明に入ります。
なお、Trading viewのすべての機能を説明していると日が変わってしますので、まずは基本的な使い方について説明します。
銘柄検索の方法
以下画像の右上の赤枠を見てください。
本説明時には「JPN225」と表示されているので、日経225のチャートが表示されていることになります。
この箇所はテキストボックスになっているので選択し、表示文言を削除することで任意のチャートを表示することが出来るようになります。
なお、シンボル検索という別ウィンドウが上がってくるので、表示させたいチャートのシンボル(銘柄コード)を入力または選択してください。
チャートの操作方法
チャートにマウスカーソルを当てマウスホイールをコロコロさせるとチャートの縮小・拡大が出来ます。
またチャートを選択し、ドラックすると移動出来たり、横の価格についても同様な操作で価格範囲を簡単に調整出来ます。
その他にもチャートの上にある赤枠で囲ったボタンを使うとチャートを「週足」や「日足」に変更出来たり、チャート表示を「ローソク足」にとご自身が見やすいようにカスタマイズ出来ます。
インジケーターの使い方
チャートを分析する上では欠かせないインジケーターの説明です。※インジケーターとはチャートを分析する際に用いる指標(平均移動線・MACDなど)のことです。
チャートの上に表示されている赤枠で囲ってある「インジケーター」ボタンをクリックしてください。
そうするとチャートの上に別ウィンドウが立ち上がってきます。
Trading viewには豊富なインジケーターが用意されているので、平均移動線・MACD、ボリンジャーバンドといったインジケーターがありますね。
その他にも色々とあるのでご自身が利用したいインジケーターを入力して検索したり、表示されている中から選んで使ってみてください。
ボリンジャーバンド
ここでは例として「ボリンジャーバンド」を使ってみたいと思います。
インジケーターの検索画面でBBと入力するとBB(ボリンジャーバンド)が検索結果として表示されるのでクリックします。
チャートにボリンジャーバンドが表示されました。
また、チャートの左上に「BB 20 close 2 0」といった表示が追加された。
BB=ボリンジャーバンドの略ですね!!
ここに使用しているインジケーターが表示されます。
そこにマウスカーソルを合わせてみてください。
そうすると[目のマーク]や[歯車マーク]といったアイコンが表示されます。
[目のマーク]を押すとチャートに表示されているインジケーターを非表示にすることが出来ます。
[歯車マーク]を押すとインジケーターの設定を変更することが出来ます。
[パラメーター]タブを選択し、「期間」や「標準偏差」を調整することが出来ます。
また、[スタイル]タブでは線の色を変えたり、チェックを外すことで線自体を表示しないといったことが出来ます。
チャートにトレンドラインを引きく方法
左側に表示されている赤枠で囲ってある[斜め線]マークをクリックします。
そうすると新たにメニューが表示されます。
今回はトレンドラインを引きたいので、一番上の「トレンドライン」をクリックします。
チャートで線を引きたい箇所の終点と始点をクリックすると線が引けます。
なお、上のチャートの線は点線で矢印が付いていると思います。
これは私が独自にカスタマイズしたからです!
カスタマイズっというとおおげさですが、チャートに引いた線を一度クリックして選択してみてください。
そうすると下の細長いメニューバーが表示されるので、見やすいように線の色や太さ種類を変えてみてください。
私のおすすめとしては、チャートにテキストで文字を入力できる機能です。
細長いメニューバーの[歯車マーク]をクリックするか、チャートに引いた線をダブルクリックしてください。
そうすると別ウィンドウが表示されるので、そのウィンドウの[テキスト]タブを選択すると入力ボックスがあるのでそこに文字を入れるとチャートに反映されます。
ここでは、上昇トレンドと入力して画面を閉じめてみました。
チャート画面にちゃんと反映されています。
Trading view アプリ
なお、Trading viewはアプリ版も用意されているので、「Appleストア」や「Playストア」からダウンロードして使うことも可能です。
なお、アカウント登録して使っていればPCで設定した情報はスマホアプリに自動同期されます。
他のツールではここまで使い勝手がいいものは無いので、Trading viewってやっぱ有能ですね!
まとめ
今回は株価チャートを確認・分析する際におすすめしたい無料チャートツール「Trading view」について記事を書きました。
私も色々とツールを使ってきましたが、この「Trading view」は直感的に操作が出来るので使いやすいです。
また、色々なインジケーターやチャート分析の機能が備わっているので非常に有能ですね。
ただ1つデメリットをあげるとしたら・・広告の頻度が高くてうざい、そして邪魔なことですね!!
ここまで高性能なチャートツールを無料で使えるので我慢ですかね・・
ただ、本格的にチャートを分析したい人だったり、無料だと機能の制限が掛かっている物があるので物足りないなと感じた人は有料プランを検討してもいいと思います。
投資で少しでも損失を防げると考えれば安いですね!
最後に少し有料プランについて解説して終わりたいと思います。
Trading viewの有料プラン
上記が有料プランの概要になります。
無料で使えるのが、「Basic」ですね!
その上に3つ「Pro」「Pro+」「Premium」という有料のプランがあります。
私的に無料版と有料版で大きな違いと感じたのは、まずはチャートに表示できるインジケーターの数ですね
Basicは3つまでですが、Proは5つ、Pro+は10つ、Premiumは25つとなっています。
さすがにインジケーターを25つも使うのは本業の方だと思うのでいいのですが、3つじゃ足りないと感じるシーンが時折出てくるんですよね・・
その他は画面に表示できるチャートの数ですね。
Basicは1画面に1つしかチャートを表示出来ないのですが、Proは2つ、Pro+は4つ、Premiumは8つ表示できます。
この様にProだと日経225とS&P500といった日本と米国の株価指数を並べて比較し分析も出来たりします。
その他にも色々と無料版と有料版だと違いがあるので、詳しく知りたい方は以下にリンクを貼って置きますので確認してみてください。
リンク ⇒ Trading viewの無料版と有料版のプラン比較
長々と書いてしまいましたが、以上で基本的なTrading viewの使い方の解説記事を終わります。
最後まで読んで頂きありがとう御座いました。



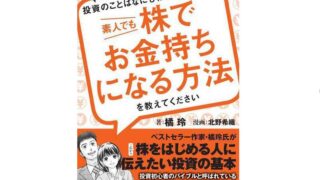



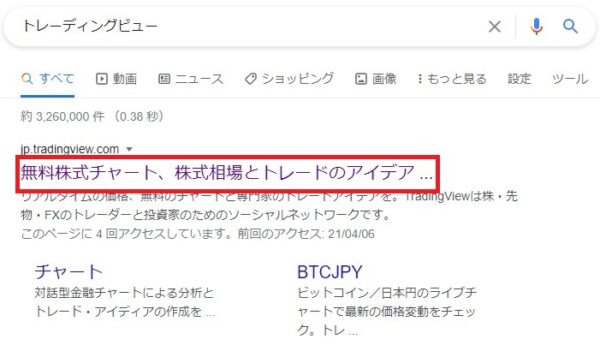
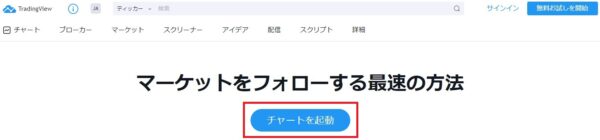
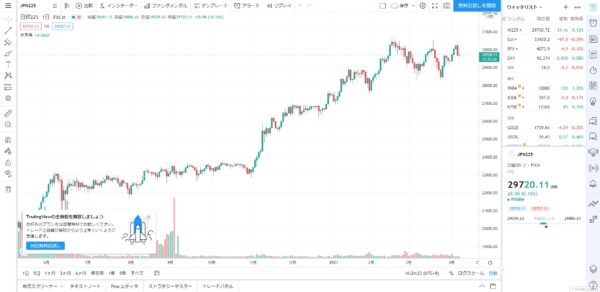
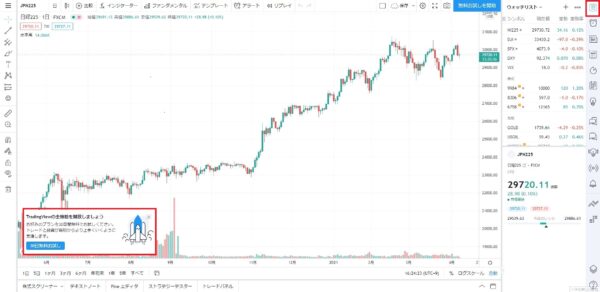
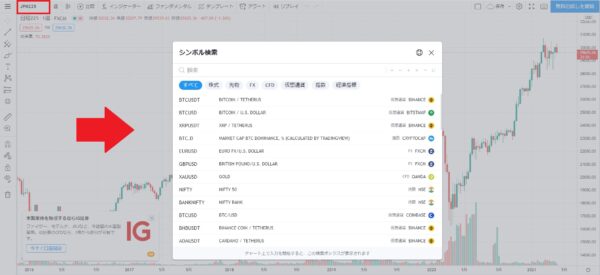
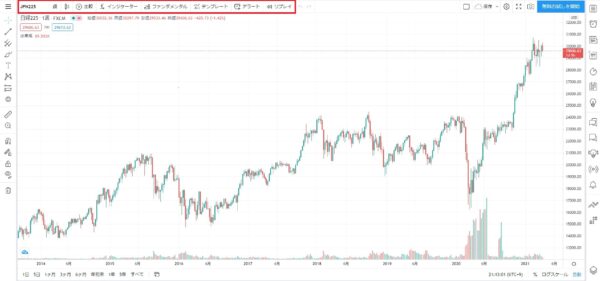
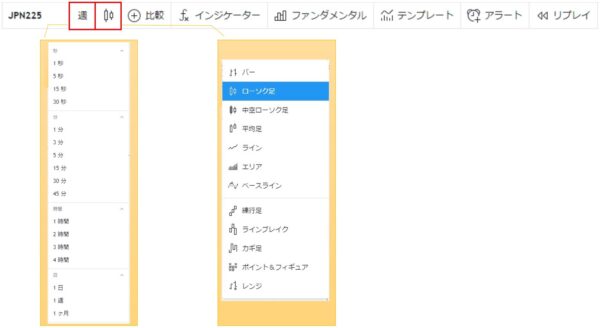
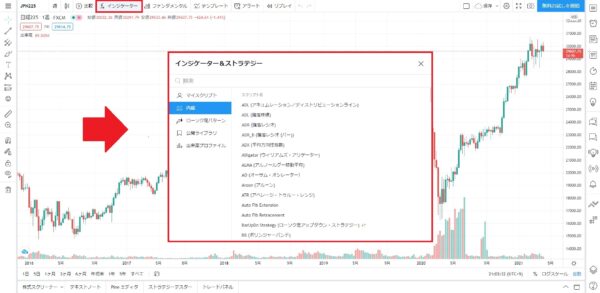
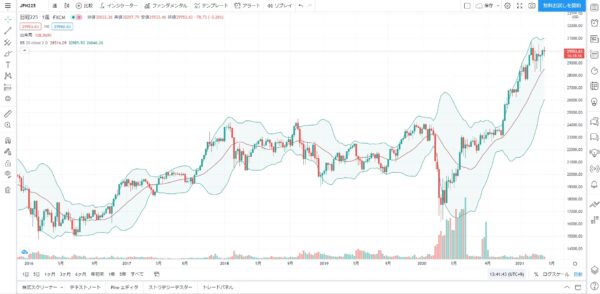
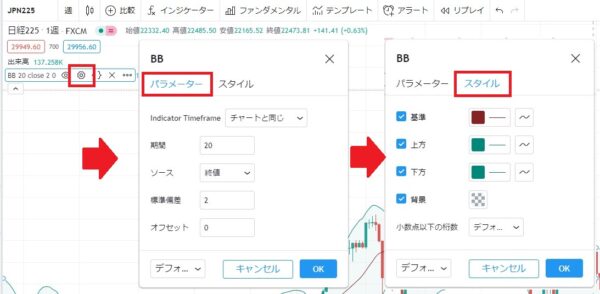
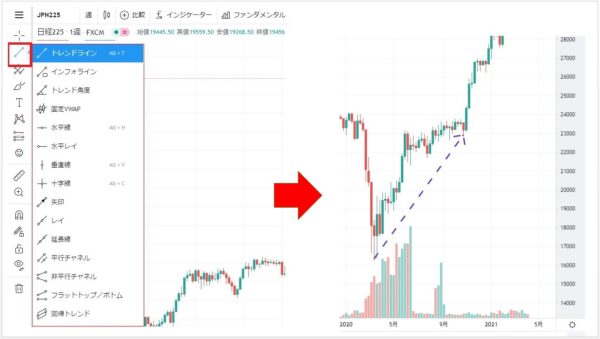
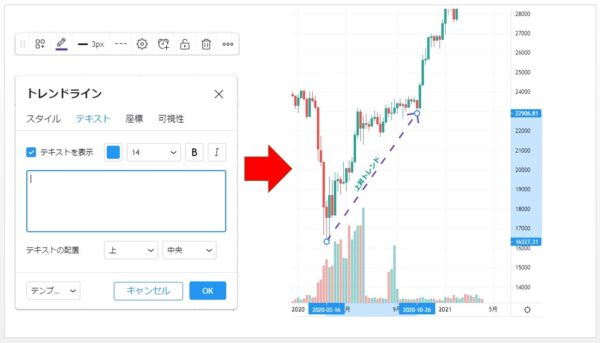
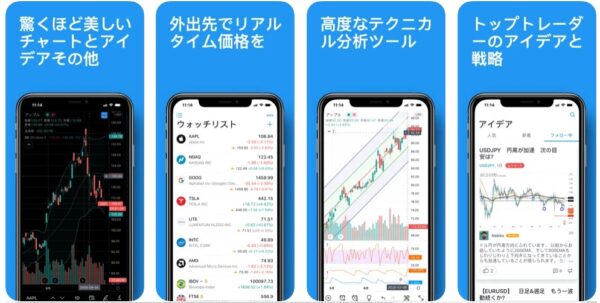

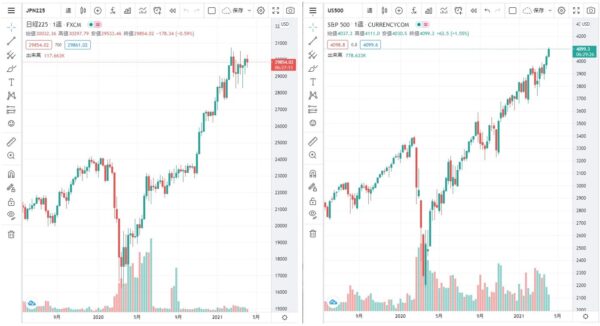


コメント